Hey, have you recently googled how to use the print screen on a Mac? It implies that you as of late have changed from Windows to a gleaming Mac. You have no clue where to discover the button of Print Screen in Mac. Lamentably, you will find no such button on your Mac. However, it does not imply that you are restricted to take screen capture but the process is a little bit complicated as compared to the Windows print screen.

You may find difficulty in memorizing the process of the print screen in Mac but the result is quite brilliant and gives you satisfaction. The print screen is known as a screenshot in Mac. Instead of clicking on a print screen button, you need to remember several easy combination shortcuts of keyboards for performing specific functions. The result you will get is more powerful and satisfactory.
Methods to take the Print Screen on Mac:
You will get to know your Mac provides six different methods to keyboard combination, three different methods with two unique outputs.
Method One:
You can capture the entire area of your screen and save it securely to your clipboard.
- Command + Control + shift + 3
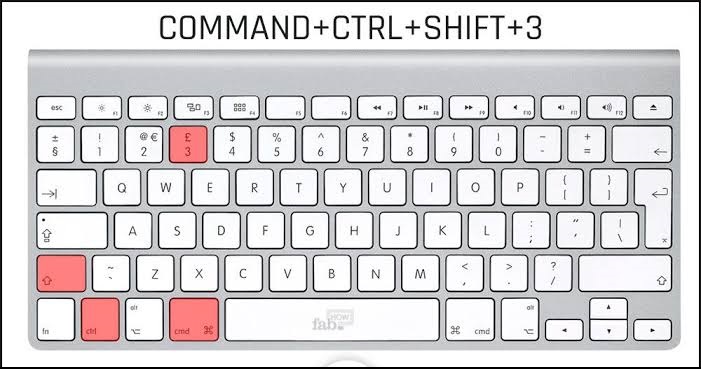
.You can also capture entire area of your screen and save it directly to your desktop.
- Command + Shift + 3.
Method Two:
You will able to take a screenshot of a specified area of your screen for the example menu bar, some selected part of the desktop or simply of any open application. You may slightly find it as an advanced method. Not to mention it is clearly very useful once you get used to it. You need to replay this method, again and again, to learn and memorize its usage properly on Mac.
You have to take print screen of the selected area and store it to your clipboard for its future usage.
- Click all the keys on the same time Command + Shift + Control + 4.
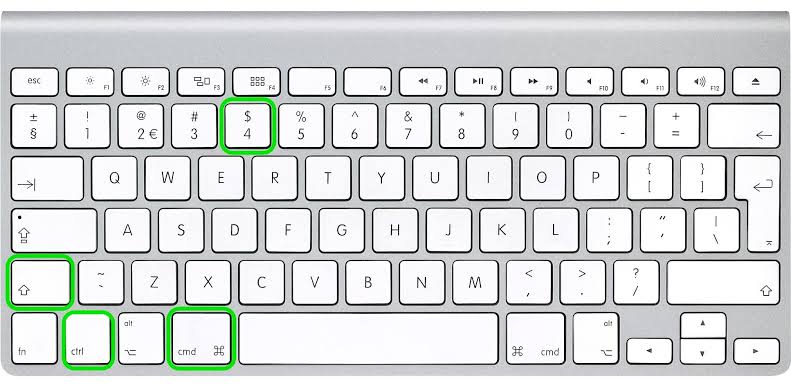
- Then you will see a pixel coordinator has appeared on the right side of your mouse.
- You required to know that the symbol of your mouse cursor will change to +.
- Now you have to simply drag and capture the required area you desire.
- You must release the mouse button once you are done.
- You now have successfully saved the screen capture on your clipboard.
If you want to print screen and save to a file directly on desktop, then you have to press
- Command + Shift + 4
- You have to click and drag a box around the specified area that you want to take a screenshot after the pixel coordinator appears.
- Your screenshot will be saved successfully on PNG file on your Mac.
Don’t worry! You don’t need to memorize all the above methods. You can simply find all the best solutions regarding print screen on Mac. You will likely need a little bit of practice to get accustomed to all shortcuts keyboard combinations. You will definitely get benefitted when you want to save a screenshot of particular applications like Keynotes, Web browser, Pages or other.
Frequently Asked Questions:
1Q. How to change the file format of your saved screenshots in Mac?
Ans: You might be curious that all your screenshots have saved in PNG files. It provides you with the best quality of images. But your screenshots can be as large as 4-9 MB if you are using Pro Retina Mac Book or monitor of 4K. Then it becomes impossible to send files via email. You can easily find its solution by utilizing terminal commands. Every Mac has Terminal installed. The terminal command supports various formats of images like GIF, PNG, JPG, TIFF and PDF.
2Q. Where do your screenshots get saved automatically on a Mac?
Ans: Screenshots generally get saved to your desktop when your Mac is having built-in screenshot capability. It will keep on saving to your desktop unless you have changed the settings. If you are taking screenshots with help from third-party like Snapz pro, it gets automatically saved to your picture folder present in the home folder.


