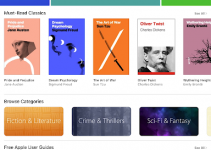Force quit is a fail-safe mechanism on devices to close unresponsive apps. The infamous Ctrl+Alt+Delete command for Windows is well renowned. Mac devices lack such a recognized shortcut for their failsafe. Many of you might be wondering how you will now stop the annoying app that won’t respond. Mac devices offer you multiple ways to quickly force quit. There are specific keyboard shortcuts for Mac users.
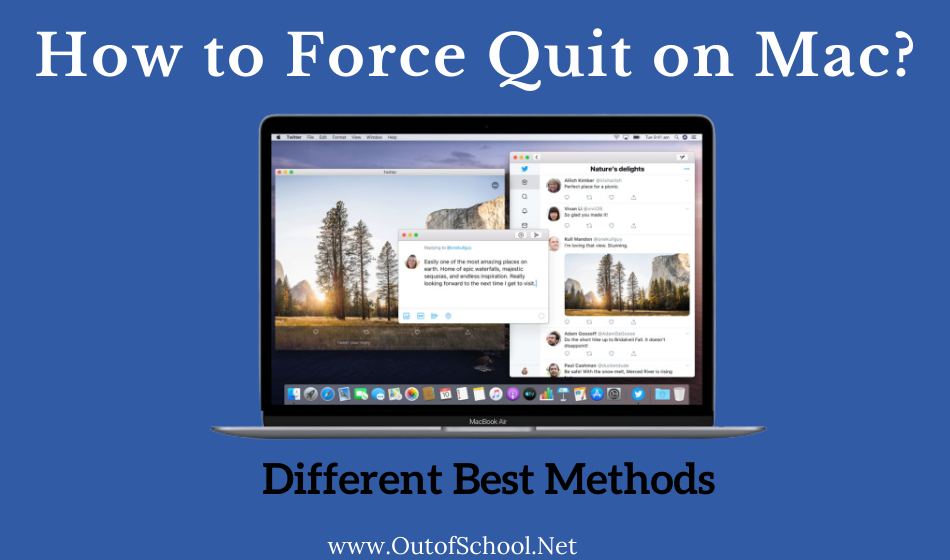
It works only on the macOS and can be utilized to stop and remove the problem causing software. It will ensure the safety of your device’s health. We will learn how to force quit on Mac using different ways.
- Visit – https://www.apple.com/mac/.
Try Quitting the Application:

It is always a good idea to try the primary method. The program might be unresponsive, but it can still quite frequently. Users can press the cross button on the Mac app to close it. It is the most basic method to end a Mac application process. If this doesn’t work, you can try the keyboard shortcut. Press Command + Q together to manually quit the application. In most cases, this will solve your problem. In case the app doesn’t stop, then you can move on to the force quit options.
Force Quit on Mac – Different Ways
Force quit on Mac is quite a convenient way to end a process. It is recommended only when there is no viable solution. There are multiple methods to force quit on a Mac. Unlike Microsoft Windows devices, users can have backups to their fail safe on a Mac. Here are the different ways to force stop on Mac.
Keyboard Shortcuts method
The Mac alternative to Ctrl+Alt+Delete does exist. The keyboard shortcut will make it easy to stop your Mac applications. It is an effective method to remove any lagging or buggy software. Follow the guide to force quit using this method.
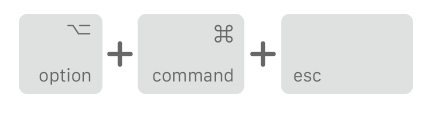
- The keyboard shortcut for this is Option+Command+Esc. Use this shortcut when you are stuck on your Macbook. It is the same as using the Windows alternative.
- It will bring about the force quit application window. Here you will find the list of apps that are running on your Mac device. It is somewhat similar to the Windows task manager in terms of force quit. It doesn’t provide extra app-based information except for the names.
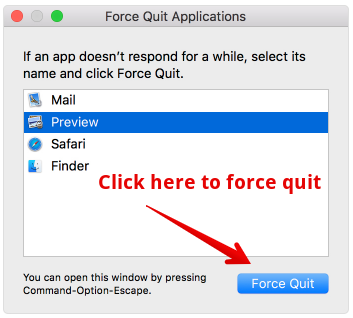
- Select the application that is giving you problems. Find the app which is causing errors and then click on the force quit button. It will kill the application process, and your device will go back to working smoothly.
Apple Menu Method
It is an excellent alternative if you want to avoid using the keyboard shortcut. It works similarly and has almost the same process. The force quit using the Apple menu method is quite conventional. The technique works flawlessly if your cursor is moving. It is the easiest way to close an application. Follow the guide to force quit the hanged application. Here are the steps –
- Click on the Apple logo on the top left corner of your screen. It will open up the Apple menu of your device.
- Here you can find the option to force quit the running applications. Select the window, which is not working correctly.
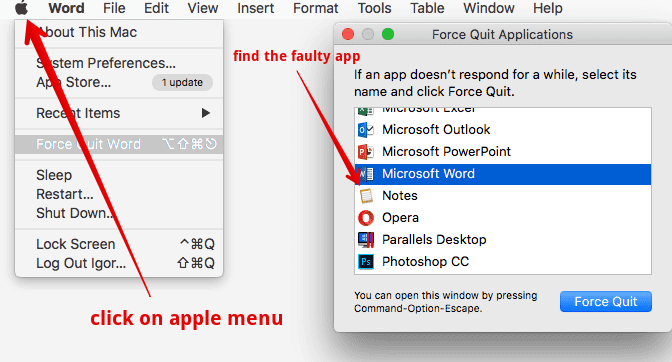
- The list of applications that are running will be available. Find the lagging software from the force quit window.
- Select the application and click on the force quit button to end the process. It will help to save precious computer resources on your device.
Activity Monitor Method:
The activity monitor is a direct counterpart to the Windows task manager. It has all the details about the application usage on your Mac device. Very few people know about the keyboard shortcut, which is the direct alternative to Ctrl+Alt+Del. Here are the steps to force quit an app using the activity monitor –
- Press the Command+Space button to bring out the spotlight search bar. You can also click on the search button manually on the top of your screen.
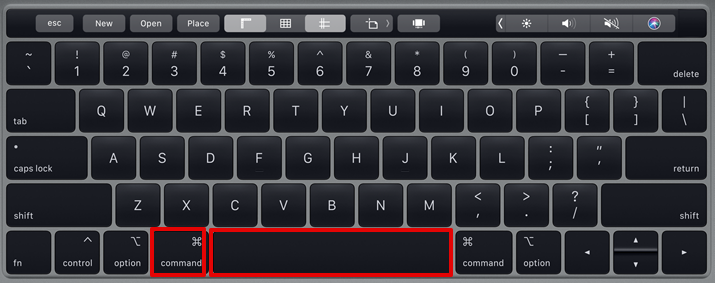
- Type activity monitor in the search options to run the Mac task manager. The search results will be instantaneous. Click on the application to check the resource use of your macOS device.
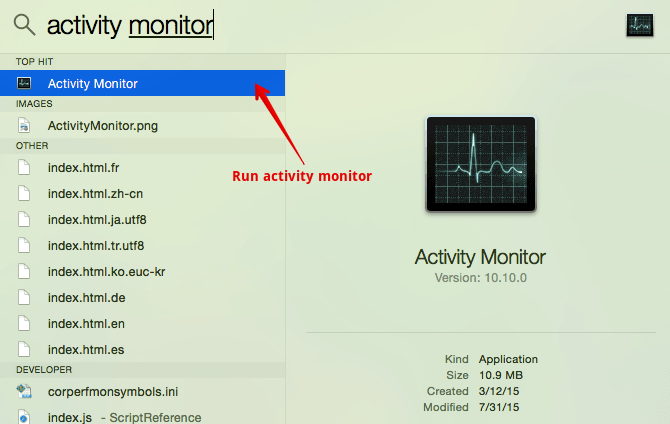
- Select the application, which is slowing your Mac down. You can click on it to bring the quit options.
- Click on the force quit application button to end the process. It will clear the application from your memory and reduce the CPU load.
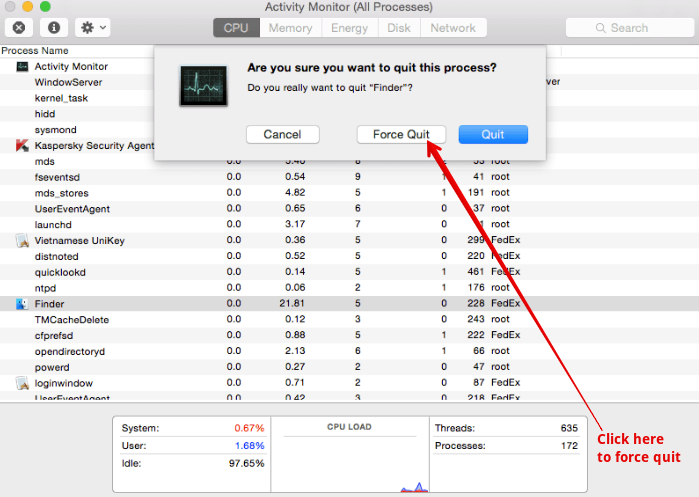
Force quit on Mac is not working:
When force quit is also not working, then you would need to force a restart on your device. It can be a little unsafe to force a reboot on any device. The hard disk health can be affected because of this. We recommend this method only if all else fails.
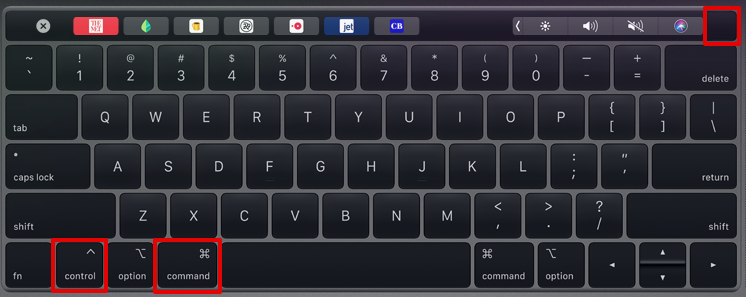
The keyboard shortcut to forcefully restart your MacOS device is the Control+Command+Power button. Press and hold these buttons until you can see the Apple logo pop up again. It will be hard to reboot your macOS device.
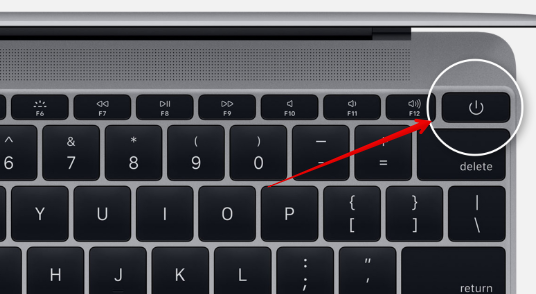
If you can’t seem to force a restart, your next best option is to force shutdown. The process to force shut down any Mac device is quite simple. Press and hold on the power button till the screen of your device goes off. It can be found on the top right corner of your Macbooks. Use this method only if nothing seems to work. Users will lose all of their work progress because of this method.
Why do you need to force quit on Mac?
Saying that an unresponsive application is a reason to force quit will be a first-hand account. Instead, it is the underlying issue that causes it. An application can be unresponsive when your Mac is not able to distribute memory efficiently. It can happen because of an aging computer or a corrupt operating system. Mac devices are reliable in their features. Old generation Mac devices come with fewer GB of RAM storage. It can be a reason why your apps are freezing. The laptop should be capable of managing resources. The reinstallation of the operating system can often resolve the underlying memory issues. In other cases, you might be required to use less memory-intensive applications. Sometimes it is recommended to avoid multitasking. Hard drive issues can also lead to freezing apps. It is especially true for aging Macbooks.
Conclusion:
Mac devices are well renowned all over the world. They are known for their smooth functionality. It is rare to find Mac devices that have freezing applications. In case you are facing a buggy app, our guide will help you out. The primary motivation behind this article is to provide you with all information regarding force quit. Force quit is a part of any normal computing fail-safe. It will help you close unresponsive applications and resume your work. There are multiple methods to force quit on Mac. Follow our guide to get the best results on your device.